Навигация
- Pixel Perfect Chrome
- Инструкцию На Odeon Av-400
- Должностная Инструкция Начальника Отдела Рекрутинга.doc
- Аудит Презентация
- Должностная Инструкция Заведующего Отделение Колледжа
- Мальчик С Женщиной В Бане
- Jvc Kw-Avx706 Инструкция
- Учебник American English File Электронный Учебник
- Драйвера Для Мыши Genius
- Стрип-Шашки Без Регистрации
- Инструкция По Ремонту Акпп
- Карта Кишинёва С Улицами
- Инструкция Автосигнализации Sheriff
- Dcs 24B Lcd Manual
- Рабочая Книга Социолога 1983
- Программа Для Модема Sprint
- Инструкция По Эксплуатации Faw 1041
- Всемирная История Поножовщины
- Ах Черемуха Белая
- Чечня Казнь Русских Солдат
- Инструкция 3.4.11 17 13 2003
Верстатку можно сделать иначе. Имеющих форму параллелепипеда. Вырезав развертку.
- Как Сделать Развертку Прямоугольного Параллелепипеда Из Бумаги
- Как Сделать Развертку Прямоугольного Параллелепипеда
- Как Сделать Желе
Меня зовут Роман Москвяк, я же WestFront. Мне 28 лет, живу на Западной Украине. Потихоньку учу азы компьютерной графики, надеюсь со временем превратить свое увлечение в профессию. Также увлекаюсь компьютерными играми, являюсь ярым фанатом ФК 'Карпаты' Львов. В свое время, начиная учить текстурирование, столкнулся с проблемой недостаточной освещенности в прикладной литературе сложного текстурирования, в частности создания развертки.
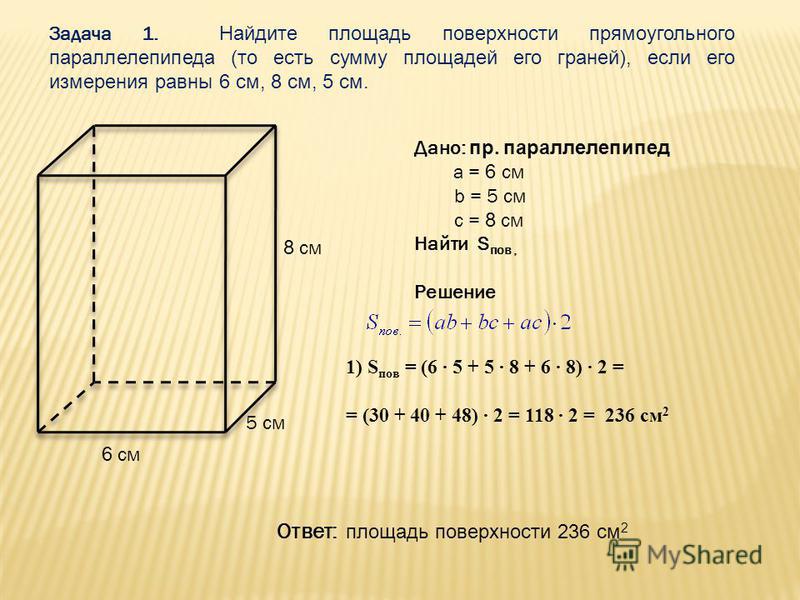
Желая помочь новичкам, изучающим 3ds Max, решил простыми словами рассказать об использовании Unwrap UVW. При написании урока пользовался 3ds Max 2008, модель гнома можете взять.
Если же вы являетесь абсолютным новичком в текстурировании, возможно вам будет интересно почитать мой ' Новички часто заблуждаются, считая, что разверткой есть абсолютно автоматический процесс, позволяющий легким движением руки затекстурить сложную модель. На практике же оказывается, что исследование всех кнопочек, галочек и менюшек модификатора Unwrap UVW не только не дает нужного результата, но и еще больше отбивает желание изучать сложное текстурирование Чтобы разобраться во всем этом, нужно понять собственно саму суть текстурирования 3D-объектов. Что же такое 3D-объект в программах моделирования трехмерной графики? 3D-объект – это совокупность двухмерных плоскостей, расположенных под некоторым углом одна относительно другой. Поскольку текстура тоже есть плоскостью, наилучший результат мы получим в случае параллельности текстуры и полигона. То есть для того, чтобы текстура хорошо легла на поверхность объекта нужно развернуть его полигоны параллельно плоскости текстуры.
В случае не параллельности полигона и текстуры получится некоторое искажение проекции текстуры на полигон. Суть развертки состоит в том, чтобы одновременно развернуть полигоны под нужным углом (в идеале параллельно), но при этом и сохранить максимальную целостность поверхности. Иначе говоря, свести к минимуму искажение текстуры при минимальном количестве швов.
Но при этом хочу заметить, что важно не столько малое количество швов, сколько удачное их расположение. В конечном итоге раскладка UVW-координат нужна для нескольких целей. В первом случае готовая развертка импортируется для раскраски в любую программу двухмерной графики. Во втором, сегменты развертки располагаются на уже готовой текстурной карте, иногда даже один поверх другого. Например, если у нас имеется текстура черепичной крыши и при этом несколько сегментов, использующих данную текстуру, то не имеет смысла тратить драгоценную площадь текстурной карты.
Чтобы построить развертку. Как сделать пирамиду или седьмое чудо света в домашних. Подскажите, пожалуйста. Пытаюсь сделать развертку параллелепипеда. Пишет: «масштаб. Школьные знания.com это сервис в котором пользователи бесплатно помогают друг другу.
Кроме того, часто используются оба метода вместе. Данным трудом я хочу помочь вам в изучении модификатора Unwrap UVW.
Но хочу напомнить, что невозможно один раз прочитать и запомнить на всю жизнь. В данном случае только постоянная практика даст хороший результат и только самостоятельно затекстурив несколько (а скорее всего несколько десятков) моделей вы до конца освоите все тонкости сложного текстурирования.
Урок условно можно разделить на две части. В первой идет скучное описание большинства скучных кнопочек и менюшек. Во второй части излагаются собственно способы и методы наложения UVW-координат (такие как Flatten Mapping, Normal Mapping, Unfold Mapping а также растяжка шкуры). Итак, выделяем нужный объект и добавляем в стек модификатор Unwrap UVW.
В состав его подопечных объектов входят вершины ( Vertex), ребра ( Edge) и грани ( Face). Во вкладке Modify находятся три разворачивающихся панели. Рассмотрим их поближе:. Selection ' +' и ' -' - увеличение и уменьшение количества выделенных подчиненных объектов в текущем выделении. В режиме выделения ребер ( Edge) становятся активными кнопки Ring (кольцо ребер) и Loop (петля ребер). Ignore Backfacing – игнорирование подопечных элементов чьи нормали направлены в противоположную сторону.
Select By Element – выделить элемент. Planar Angle – выделить группу полигонов, общий угол закругления которых не превышает значения, указанного в поле справа от флажка Planar Angle (важно помнить, что учитывается угол общего залома, а не угол между отдельно взятыми гранями). Select MatID – выделить полигоны согласно идентификатору материала.
Select SG ( Select Smoothing Group) – выделить полигоны согласно группе сглаживания. Parameters Edit – наше все:) Позже мы к ней обязательно вернемся! Reset UVWs – сбрасывает все сделанные изменения и возвращает UVW-координаты к их первоначальному виду. Save – сохранение в файл координат наложения. Load – загрузка сделанной ранее развертки. Таким образом, вы не обязаны ограничиваться всего лишь одной разверткой вашей модели, а можете (скорее даже должны!) экспериментировать с разными вариантами наложения UVW-координат. Файлы, которые содержат такую информацию имеют расширение.uvw Display – в этом разделе собраны элементы управления способами отображения краев планарных карт (швов).
Итак: Show Pelt Seam – показать швы шкуры. О шкуре речь пойдет дальше.
Швы шкуры обозначаются синим цветом. Show Map Seam – показать швы карты.
Thin Seam Display – 'тонкие' швы. Thick Seam Display – 'толстые' швы. Предпочтительнее использовать именно 'толстые' швы. Тогда вы их точно заметите Хотя на вкус и цвет, как говорится товарища нет. Prevent Reflattening – предотвратить повторное развертывание. Эта опция используется в основном при выпекании текстур.
Когда флажок установлен, данная развертка будет автоматически использоваться при Render To Texture, вместо автоматической развертки. Map Parameters Внимание, доступ к элементам данной группы можно получить только в режиме работы с гранями модификатора Unwrap UVW!
Ранние версии 3ds Max (по 7-ю) не содержали этой панели. Но позже разработчики из Autodesk пришли к выводу, что в обязательном порядке нужно снабдить модификатор Unwrap UVW некоторыми возможностями модификатора UVW Map. Итак, что же приготовили для нас господа разрабы? В данной панельке находятся две группы управления.
Первая группа фактически дублирует некоторые возможности модификатора UVW Map, что позволяют управлять наложением планарных, цилиндрических и кубических карт на группу полигонов, а также элементы управления выравниванием контейнера проецирования Gizmo. Сюда относятся: Preview Quick Map Gizmo – показ и сокрытие контейнера Gizmo. X, Y, Z – выравнивание контейнера наложения по одной из осей.

Quick Planar Map – создание 'быстрой' планарной карты. Положение контейнера проецирования находится строго в соответствии с выравниваем по одной из осей (выбирается как раз вышеописанными переключателями), или по 'усредненному' направлению нормалей выделенных граней (переключатель Averaged Normals). Если же спешить нам некуда (а соответственно и 'быстрое' проецирование нам ни к чему), то воспользуемся группой кнопок, расположенных ниже. Да, времени уйдет больше, но мы получим тотальный контроль над происходящим проецированием.
На выбор у нас следующие методы проецирования карты: Planar (плоское наложение), Pelt (шкура), Cylindrical (цилиндрическое наложение), Spherical (сферическое) и Box (кубическое). Итак, выбираем один из способов проецирования карты и с помощью кнопок трансформации получаем контроль над контейнером Gizmo. Далее мы вольны перемещать, оборачивать и масштабировать его, дабы достичь нужного нам положения. Для облегчения данной задачи ниже расположена группа кнопок, отвечающая за автоматическое расположение контейнера наложения. Среди них: AlignX (выровнять по оси X), AlignY (выровнять по оси Y), AlignZ(выровнять по оси Z), Best Align (оптимальное выравнивание), Fit (подогнать), Align To View (выровнять по виду вьюпорта) и Center (центрировать).
Хочу заметить, что для эффективного использования данных способов выравнивания достаточно немного самому поэкспериментировать, так как эффект производимый ими достаточно предсказуем и легко запоминаем. Напоследок, кнопка Reset отменяет изменения, внесенные вследствие нажатия кнопок выравнивания (остального данная кнопочка не трогает). Теперь настало самое время выбрать нужные полигоны и нажать кнопку Edit. Диалоговое окно модификатора Unwrap UVW выглядит следующим образом: Рассмотрим основные кнопки. Итак: Перемещение выделенных подопечных элементов. Поворот выделенных элементов.
Равномерное, горизонтальное и вертикальное масштабирование. Freeform Mode. Отображается контейнер свободной формы, который разрешает перемещать, поворачивать и масштабировать выделенные элементы. Зеркальное отображение или разворот.
Переключатель, с помощью которого отображается текстурная карта в диалоговом окне. Переключение наборов координат UV, VW и UW.
При отсутствии опыта создания разверток этой кнопкой лучше не увлекаться:). На самом деле эта кнопка просто выбирает плоскость проецирования. В этом списке находятся все карты, примененные к данному объекту.
Тут же расположена 'шахматная' текстура ( Checker Pattern), а также поле Pick Texture для загрузки новой текстуры. Также здесь находится поле для удаления ненужных карт. В нижней части: Переключение между режимом абсолютных и относительных координат U, V, и W. Здесь отображаются значения U, V, и W выделенной вершины. С помощью стрелок можно перемещать вершины в нужном направлении.
Блокировка выделенных вершин. При активации данной кнопки другие вершины выделять нельзя.
Отображение только тех вершин, которые принадлежать выделенным граням. Фильтрация граней за ID-идентификатором.
Панель параметров. Клацаем на кнопке Options, в результате чего в нижней части диалогового окна Unwrap UVW появится полная панель параметров. Рассмотрим поближе разделы этой панели. Группа Soft Selection. Параметры мягкого выделения.
Журнал Железо Январь 2009 (№59) Коллектив авторов скачать бесплатно. Читать он-лайн. Журнал железо 2009. Журнал «Железо» о компьютерном железе от создателей Хакер в html-формате. Название: Железо Год издания: 2009 Автор: Коллектив Жанр: развлечение Формат:.pdf Количество. Издательство 'GameLand ' журнал железо сентябрь (09) 2009 г. Для компьютерных энтузиастов. Торрент трекер ТОРРЕНТИНО - скачайте Журнал Железо - подшивка за 2009 г. № 1- 10 2009 через.
Если кто не знает, мягким выделением является процесс, при котором явно выделяя, например одну вершину, мы косвенно выделяем несколько других, расположенных на определенном расстоянии. Для демонстрации данного эффекта включаем режим выделения вершин и выбираем любую точку.
С помощью инструмента позиционирования переместим ее в другое положение. Как видим все логично и предсказуемо. Нажимаем Undo, чтобы вернуть точки в их прежнее положение. В группе Soft Selection ставим галочку возле On (если возле Edge Distance уже стоит флажок, то снимаем его). Ставим Falloff (величина спада) побольше, снова выделяем вершину развертки. Опять перемещаем. Вместе с ней немного 'потянутся' и близлежащие точки.
Те, которые окрашены в теплые цвета движутся интенсивнее, 'холодные' - перемещаются с гораздо меньшим азартом. Этот процесс и есть мягким выделением.
UV и XY – выбор типа координат, текстуры или объекта соответственно. Edge Distance – дистанция спада в ребрах.
Величина этого спада определяется в поле справа. управление кривой спада.
Selection Modes – режимы выделения: - режим выделения вершин ( Vertex). режим выделения ребер ( Edge).
режим выделения граней ( Face). Выделенные подчиненные объекты окрашиваются красным цветом.
'+' и '-' - расширение и уменьшение текущего выделения. Edge Loop – очень полезная кнопка, позволяющая выделять петли ребер. Select Element – Клацаем на полигоне и выделяются все полигоны данного сегмента (кластера). Sync to Viewport – синхронизация с окнами проекций. Выделяем полигон в окне проекции и он автоматически выделяется в диалоговом окне Unwrap UVW. Даная фича работает только в режиме работы с подчиненными объектами Face.90 – поворачивает выделенные подчиненные объекты на 90 градусов за или против часовой стрелки.
Paint Select – используется для выделения подчиненных объектов с помощью кисти. Кнопки '+' и '-', расположенные возле кнопки с рисунком кисти, используются для увеличения и уменьшения размера кисти соответственно. Bitmap Options – здесь находятся элементы управления параметрами растрового изображения, то есть текстуры, что накладывается на наш объект. Width и Height – размеры растровой карты. Tile – степень мозаичности изображения.
'0' - карта отображается в единичном экземпляре, без мозаики. '1' - вокруг карты создается один ряд той же карты, '2' - два ряда и т.д. Brightness – яркость растровой карты. По умолчанию установлено значение 0,5.
Значения выше осветляют карту, ниже – затемняют. Диапазон – от 0 до 1. Viewport Options –здесь у нас находится единственный флажок, Constant Update.
При активации этого флажка обновление текстурной карты проводится в реальном времени. При снятии, изменения отображаются только после отпускания кнопки мыши. Например, если при снятом флажке перемещать вершину, то изменения карты на объекте отобразится только после отпускания кнопки мыши. При включенном же флажке, все изменения отобразятся и во время процесса перетаскивания. Теперь перейдем к командам главного меню.
Сначала быстренько пройдемся по некоторым менее важным пунктам меню, многие команды которых дублируют уже рассмотренные нами кнопки диалогового окна Edit UVs. Итак: File – здесь все просто. Загрузка UVW-координат, сохранение а также откат изменений. Edit – меню редактирования.
Тут можно выбрать один из режимов трансформации: Move Mode, Rotate Mode, Scale Mode а также режим свободной трансформации Freeform Gizmo Mode. Также здесь находятся команды Copy, Paste и Paste Weld, которая кроме вставки координат наложения еще и объединяет вершины выделения. Select – выбор режима работы с подчиненными объектами (вершина, ребро, грань), синхронизация с выбранными подопечными объектами вьюпорта, а также команды преобразования одних подчиненных объектов в другие. Options – сохранение текущих установок в качестве установок по умолчанию, загрузка установок по умолчанию, а также пункт Preferences, после выбора которого появляется диалоговое окно Unwrap Options. Здесь мы можем изменить цвет линий объекта ( Line Color), цвет выделения ( Selection Color) а также установить параметр порогового значения при объединении ( Weld Threshold), установить параметр постоянного обновления карты ( Constant Update In Viewports) и отображения выделенных вершин в окне проекции ( Highlight Selected Verts). Итак, с первой, скучноватой частью урока покончили. Дальше пойдет поинтереснее.
Продолжим рассмотрение команд главного меню с важнейшей из них. Здесь представлены методы наложения карты. Собственно мы имеем три метода. Рассмотрим их ближе.
Flatten Mapping. Суть метода состоит в том, чтобы разбить трехмерный объект на некоторое количество плоских участков.
Размер площади занимаемых участков зависит от суммарного угла искривления, а не отдельно взятого угла между двумя полигонами. Итак, приступим. Выделяем все полигоны нашего гнома, и выбираем Mapping = Flatten Mapping Face Angle Threshold – это собственно и есть угол залома, согласно которому модель разбивается на определенное количество сегментов. Spacing – расстояние между сегментами.Значение этого параметра определяет площадь которую займут сегменты внутри области покрытия картой. Чем меньше Spacing, тем меньше места мы 'теряем'.
Должностная инструкция. Заведующего отделением. Руководством колледжа о поощрении. Инструкция для колледжа, техникума, для заведующего отделением. Пример инструкции. Счетчик посещений. Настоящее положение разработано в соответствии со следующими.  Методические материалы «Должностная инструкция заведующего отделением в научном журнале». Должностная инструкция разработана в соответствии с На должность заведующего дневным.
Методические материалы «Должностная инструкция заведующего отделением в научном журнале». Должностная инструкция разработана в соответствии с На должность заведующего дневным.
Нужно сводить этот параметр как можно ближе к нулю. Normalize Clusters – Упорядочить сегменты. Установка этого флажка позволяет поместить все группы полигонов в заданную область (фактически, разрешить масштабирование сегментов).
Rotate Clusters – разрешить разворот сегментов для оптимального размещения внутри области. Fill Holes – разрешение размещать меньшие сегменты в 'дырах' больших сегментов.
В данном случае получается палка о двух углах. С уменьшением угла залома мы получаем большее количество сегментов (а соответственно и швов) но при меньшем искажении текстуры, а при высоких значениях Face Angle Threshold наоборот – мало швов и большее искажение.
Тут, наверняка каждый найдет для себя 'золотую середину'. Установка флажков Normalize Clusters, Rotate Clusters и Fill Holes полностью возлагает на плечи Unwrap UVW процесс по трансформации отдельных сегментов и расстановке их внутри нужной области. По сути эти же действия выполняет команда Tools=PackUVs. Кроме того в меню Pack UVs можно выбрать один из способов расстановки сегментов, который влияет лишь на порядок их чередования. + При малых значениях Face Angle Threshold искажения текстуры почти нет а также отсутствие перекрытия UVW-координат.
При больших значениях Face Angle Threshold незначительное количество швов и наличие больших сегментов. При малых значениях Face Angle Threshold огромное количество швов, при больших значениях – возможное перекрытие UVW-координат и значительное искажение текстуры. Normal mapping.
Один из простейших способов наложения координат UVW. Здесь все зависит от направления нормалей полигонов.
Существует возможность выбрать наложение сверху и снизу ( Top/Bottom Mapping), спереди и сзади ( Back/Front Mapping), слева и справа ( Left/Right Mapping), кубическое наложение ( Box Mapping), кубическое без верха ( Box No Top Mapping) а также в виде ромба ( Diamond Mapping). Практически все они являются 'братьями-близнецами' аналогичных способов наложения модификатора UVW Map.
+ Швов не много, достаточно большие сегменты (в некоторых случаях огромные). Интуитивно понятная развертка.
Если Normal Mapping применяется для сглаженных объектов, получаем значительное искажение текстуры или наличие швов на самых видных местах. Рекомендую применять данный метод проецирования для тонких и угловатых объектов, а также в случаях, когда имеются четко выраженные стороны объекта. Normal Mapping по своему существу во многих случаях соответствует планарному наложению. Unfold mapping. Уникальный способ наложения. Начиная с одной грани, постепенно разворачиваются все смежные грани в один сегмент.
В раскрывающемся списке диалогового окна Unfold Mapping предусмотрено только два элемента – Walk to closest face (задействовать ближайшие грани) и Walk to farthest face (задействовать отдаленные грани). Чаще всего бывает необходим только первый из них. Также хочу отметить, что фактически нереально сделать развертку объекта, используя только этот метод наложения UVW-координат. Unfold mapping хорошо справляется с небольшими элементами с наличием острых углов. Для сглаженных – данный метод табу. Для примера приведу раскладку параллелепипеда и сферы.
+ Абсолютно полное отсутствие искажения текстуры. Сложность текстурирования, наличие большого количества швов. Неотъемлемым правилом в любом случае является пост-обработка полученных текстурных координат. Состоит она в объединении вершин и связывании отдельных сегментов координат в одну группу. Выделяем все полигоны гнома и выбираем Mapping=Flatten Mapping. Значение Face Angle Threshold задаем 30, Spacing - 0.02.
Также выставляем галочки возле Normalize Clusters, Rotate Clusters и Fill Holes. На брюхе гнома находится пояс. При данном методе проецирования Фронтальная часть пояса разбивается на четыре сегмента (выделены красным цветом). Давайте обледеним эти сегменты в один монолитный кусок.
Нам на помощь придут средства собранные в группе Tools. В окне вьюпорта выделяем все полигоны, что принадлежат данным сегментам. Эти же полигоны окажутся выделенными в диалоговом окне Edit UVWs. Затем переходим собственно в окно Edit UVWs. Инвертируем выделение с помощью Ctrl+I. Выбираем Display=Hide Selected ( Ctrl+H). В результате у нас остаются только те четыре сегмента, которые составляют переднюю сторону пояса.
Выделим два сегмента, подчеркнутых зеленой линией на рисунке и сделаем их одним целым. Для этого выделяем правый сегмент и перемещаем его поближе к левому.
Далее переходим в режим работы с ребрами и выделяем нужное ребро (обозначено стрелкой на рисунке выше). При выборе ребра, которое лежит на шве, синим цветом выделяется то же самое ребро шва, но лежащее на другом сегменте. Фактически так обозначается общее ребро, которое относится к двум сегментам.
Таким образом, наглядно видно, в каком месте соединятся два сегмента. После этого выбираем Tools=Stitch Selected. Появляется диалоговое окно: В нем уже стоят флажки напротив Align Clusters и Scale Clusters. Снимая и устанавливая флажки можно сразу увидеть результат воздействия Stitch Selected и в результате принять соединение или же отменить.
Align Clusters отвечает за автоматическое выравнивание двух сегментов, Scale Clusters же за масштабирование. Один из сегментов притягивается к другому и объединяется с ним в месте недавно выделенного ребра. При применении Stitch Selected может произойти не очень приятная ситуация в связи с наличием перекрытия нескольких граней. Далее можно двигаться по одному из двух путей.
Как Сделать Развертку Прямоугольного Параллелепипеда Из Бумаги
Или продолжать так же выделять и 'сшивать' ребра, или перейдя в режим работы с вершинами раскладки, переместить нужные вершины. Потом выбираем вершины, нуждающиеся в объединении и с помощью Tools=Weld Selected 'сшиваем' в одну (можно и Target Weld).
Также помните о задании достаточно большого порогового значения в поле Threshold. Таким образом, получим один общий сегмент. Но имейте ввиду, очевидное образование искажения текстуры. Так что вам решать, с чем легче будет бороться, с искажением текстуры или наличием шва. Pack UVs – 'упаковка' координат наложения.
Имеет очень схожий принцип работы и элементы управления с теми, что используются при Flatten Mapping. Поэтому останавливаться здесь не будем. Sketch Vertices. Очень интересный инструмент. Его назначение долгое время оставалось для меня загадкой. Что ж это за штуковина?
Процесс использования следующий. Переходим в режим работы с вершинами, после чего выбираем Tools= Sketch Vertices. Появляется диалоговое окно Sketch Tool.
Из списка Select By выбираем элемент Drag Selection и получаем возможность выделять вершины, перетаскивая указатель мыши (аналог выделения кистью). Каждая выделенная вершина обозначается цифрой. Порядок выбора играет важную роль, поскольку после выделения нужного количества вершин их можно выровнять ( Align To) по линии ( Line), окружности ( Circle), прямоугольнику ( Box) или свободной форме ( Freeform). Вершины при выравнивании выстроятся по своему порядковому номеру. Особенно интересен последний режим. С помощью указателя мыши рисуется путь, вдоль которого выстроятся вершины. Для вершин наложения Sketch Vertices фактично бесполезная штука.
Как Сделать Развертку Прямоугольного Параллелепипеда
Реально она пригодится вам при растяжении шкуры, а именно при размещении точек растяжки. Режим Freeform вообще незаменим при рисовании линии расположения растяжек.
Relax Tool – регулирует поверхностное натяжение и функционирует так же, как и модификатор Relax. Используется для координатных карт с очень тесно связанными вершинами.
Ослабление происходит по одному из методов: Relax by Face Angles (ослабить по углам граней), Relax by Edge Angles (ослабить по углам ребер) и Relax by Centers (ослабить по центру). В результате можно сближать удаленные вершины или удалять близко расположенные.
Содержит такие параметры: Amount – агрессивность движения вершин. Iterations – количество попыток регулирования. Stretch – степень смещения вершин. Keep Boundary Points Fixed – фиксация граничных точек. Save Outer Corners – сохранение внешних углов.
Растяжение шкуры. Все способы наложения UVW-координат из меню Mapping в той или иной степени хорошо подходят для низкополигональных, плоских и угловатых объектов. Размещая швы на углах, мы можем их замаскировать (при некоторой сноровке, конечно), а в некоторых случаях даже выделить (например, моделируя часть обшивки старого автомобиля, шов располагается в месте стыка двух листов обшивки, а по обе стороны шва рисуется грязь, ржавчина, подтеки и т.д.). Но что же делать со сглаженными, высокополигональными объектами. Использование вышеперечисленных методов займет уйму времени и все равно швы 'вылезут' на многих важных местах. Все это прекрасно понимали разработчики 3ds Max, и начиная с 8-ой версии, они вручили нам очень мощный инструмент. Не знаю, кому в голову пришла эта идея, но она была поистине гениальной.
Суть метода сводится к тому, чтобы 'содрать шкуру' и с помощью растяжек растянуть ее. Перед этим нужно проделать ту же процедуру, что и в реальной жизни. Нужно 'разрезать' ее в нужных местах. И это логично. Попробуйте содрать шкуру не делая надрезов (автор искренне извиняется перед активистами Green Peace, любителями животных и просто впечатлительными людьми за возможный моральный ущерб). Возьмем нашего гнома и сдерем с него шкуру. Для начала определимся, что именно нужно содрать.
Глядя на наш объект мы видим, что очень сложно провести шов между головой и туловищем, так как борода персонажа начинается от ушей и ложится на живот. Текстурировать голову вместе с туловищем при помощи способов проецирования, представленных в меню Mapping очень тяжело. Искажение текстуры, куча швов, испорченные нервы нам гарантированы. Поэтому сдираем шкуру туловища вместе с головой. Руки-ноги отрезаем, поскольку наличие швов в местах стыка с туловищем некритично и легко текстурируемо. А полигоны самих концовок легко затекстурить с помощью команд меню Mapping.
Как Сделать Желе
Выделение швов Настало время 'разрезать' шкуру. Переходим в режим редактирования подчиненных объектов модификатора Unwrap UVW. Теперь становится активной группа кнопок редактирования шва.
Три кнопки предназначены для указания линий шва. Они предлагают следующие способы: Edit Seams – Активируем эту кнопку и начинаем одно за другим выделять ребра, которые становятся швами и отображаются синим цветом. Самый долгий метод, но и наиболее эффективный, поскольку мы точно задаем направление шва, а значит полностью его контролируем. Edge Sel To Pelt Seam – преобразование выделенных ребер в швы. Режим, очень похожий на предыдущий, но кроме всего, предлагающий для выбора ребер все доступные инструменты по работе с ними (такими как выделение колец и петель ребер). Очень интересный режим.
Point To Point Seam – создание шва от точки до точки. Указываем вершину с которой начать создание шва, а потом на другой вершине. Маршрут из ребер будет выбран автоматически (как мне показалось, используется кратчайший путь).Иногда результат довольно неуклюжий (особенно при прохождении шва вдоль многих перекрестков ребер, где сходятся более четырех ребер ), но заметно облегчает жизнь текстуровщику. Фактически, самый быстрый способ. На практике же очень часто (скорее, почти всегда) используется 'солянка' из этих трех способов. Все зависит от сложности шва. Можно, например, простые участки 'порезать' от точки до точки, а более сложные уже вдумано выделяя каждое ребро.
Нам нужно создать швы в месте стыка рук и ног с туловищем Теперь создадим шов, разрезающий гнома на две части. Проводя шов помните, что он является местом стыка двух текстурных карт и если это место находится на важном участке, возможны проблемы.
Так, например, желательно провести шов перед ушами (или за ушами), но ни в коем случае не посередине уха. Внимание, ответственно относитесь к созданию швов, ведь даже если вы совсем не планируете использовать растяжение шкуры, ее швы сослужат вам очень хорошую службу. Очень просто! Создав, например шов по линии соединения ноги и туловища, мы в какой то мере вручную создаем два сегмента нашего объекта (если быть точным, это не совсем сегменты, края которых отображаются зеленым цветом, но при некоторой сноровке их легко превратить в 'настоящие' сегменты). То есть, мы вольны сегментировать объекты, точно указывая линии швов (а не молится на удачное их расположение как при Flatten Mapping), после чего выделять нужные группы полигонов и текстурить их любым доступным методом.
Вся группа полигонов, отделенная или полностью входящая в петлю ребер, подлежит очень легкому выделению, используя кнопку Exp. Face Sel To Pelt Seams (расширить выделение граней к линиям швов). Выделите любой полигон, клацните на данной кнопке и выделение увеличится на все полигоны, ограниченные линией шва. Выделите любой полигон на животе гнома, а затем нажмите кнопку Exp.
Face Sel To Pelt Seams Теперь в стеке переходим на режим работы с гранями объекта Editable Poly (а не с полигонами модификатора Unwrap UVW). Полигоны, выделенные при работе с Unwrap UVW остаются выделенными и здесь.
Дальше ищем в панели Edit Geometry кнопку Hide Unselected и прячем лишние полигоны, чтобы не путались под ногами. Снова в стеке возвращаемся к модификатору Unwrap UVW.
Переходим в режим управления гранями, выделяем все нужные грани с помощью Exp. Face Sel To Pelt Seams и нажимаем кнопку Pelt.
В результате ниже появляется кнопка Edit Pelt Map. Жмем ее и откроется диалоговое окно Edit UVWs фронтальной проекцией, а все точки шва располагаются на окружности вне выделенных граней. Как этим чудом современной техники пользоваться? Да очень просто! Процесс растягивания пружин является плодом нестандартной идеи, поэтому и рассматривать его нужно не совсем стандартным образом. Я бы даже сказал, что доля юмора только поможет в лучшем понимании данного вопроса.
Итак, представьте себе, что к каждой точке шва привязана резинка, а другой конец этой резинки намотан на гвоздик. Соответственно, чем дальше от вершины вбить этот гвоздик, тем сильнее натянется резинка, а значит сильнее потянет на себя вершину шва. Причем, процесс притягивания/ослабления происходит, только по нашей команде. Если на данном этапе применить к нашему объекту шахматную текстуру, то мы увидим, что шахматные клетки довольно хорошо ложатся практически по всей площади полигонов. Достоинства данного метода наложения UVW-координат особенно хорошо заметны в местах перехода пояса в туловище, где мы получаем однородную текстуру без швов и искажений. Исключение составляют боки платья и область надо лбом гнома, где явно видно растяжение текстуры.
Значит неплохо было бы подправить нашу шкуру. Каким образом? С этим нам и предстоит разобраться. Для манипулирования гвоздиками и резинками нам предоставлено диалоговое окно Pelt Map Parameters. Simulate Pelt Pulling - процесс представляет собой наматывание резинки на гвоздь а значит притягивание резинкой своей вершины. Нажимая эту кнопку мы подтягиваем вершины к своим гвоздям. Количество мотков за один раз регулируется в полях Iterations и Samples.
Здесь же находятся кнопки ослабления (разматывают резинки с гвоздей) резинок. В частности Relax( Light) в меньшей степени, Relax( Heavy) в большей.
Reset Stretcher - сброс растяжки. Snap To Seams - привязка к швам. Растяжки (или гвозди, кому как больше нравится) помещаются просто над точкой шва.
Длина резинки при этом становится нулевой, а соответственно и нулевое растяжение шкуры. Straighten Stretcher - распрямление растяжки. При активации данной кнопки становится возможным создание очень интересных комбинаций растяжек, обязательно поэкспериментируйте.
Mirror Stretcher - зеркальное отображение растяжки. В этой группе находятся параметры растяжек. Наиболее важный из них Pull Strenght, кот.