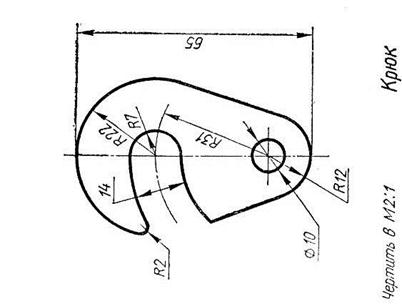Навигация
- Как Обновить Антивирус Avast Если Он Устарел
- Apox Воины Пустошей Кряк
- Лицнзионный Ключ Навител
- Учебник По Английскому Языку Кауфман 8 Класс
- Визитка О Себе На Мисс
- Карта Харцызска С Улицами
- Vb Net Учебник
- Prestigio P1710 Драйверы
- Блок Управления Зеркалами 2110
- Эксклюзивный Договор На Продажу Недвижимости Образец
- Бланки Договоров На Аренду Жилья
- Шаблоны Шкалы Приборов Ваз 2107
- Программа Для Прокачки Кодекс Пирата
- Calperos 500 Инструкция
- Инструкция По Эксплуатации Toyota Sprinter
- Должностная Инструкция Руководителя Административно Хозяйственной Службы
- Игры Pascal Abc
- Действует Ли Инструкция П-6 П-7
На нашем сайте представлены лучшие ресурсы в помощь дизайнерам и специалистам, которые профессионально занимаются рекламой и продвижением товаров, услуг, созданием графических объектов. Уроки и обучающие материалы любого уровня – для специалистов и тех, кто только начал изучение загадочного мира рекламы, и ищет способы воздействия на аудиторию, свой индивидуальный стиль. Динамика современного мира заставляет нас держать руку на пульсе модных тенденций современного искусства рекламы и дизайна. Наш сайт был создан в 2007 году, и обширная коллекция обучающих и демонстрационных видеоматериалов постоянно пополняется новыми ресурсами. Обучающие программы по работе с 3D – изображениями, различные версии программ Photoshop, инструменты работы в CorelDraw и многая другая полезная информация – иконки, коллекция разнообразных шрифтов, клипарты и паттерны, материалы для работы с анимацией, Вы можете бесплатно скачать на нашем сайте. Уроки любой степени сложности помогут вам освоить новейшие дизайнерские тенденции, а представленные шаблоны – воплотить в жизнь самые смелые, креативные идеи. Вы расширите рамки обыденности, почерпнете новые, эксклюзивные идеи для развития своего личностного и творческого потенциала!
- Рамка Ромашковое золото png 3500х2400. Фоторамка весеняя для фотошоп. Все графические.
- Все 7052; Для детских. Рамка для фото - Золото. Я персонаж сайта «Фотошоп-мастер».
Мы работаем для Вас, чтобы сделать Ваш мир ярче, а профессиональные качества совершенными. Copyright © 2007-2010г.
Золото в Фотошопе. Как сделать золотым цветок, рамку, предмет, элемент декора, человека, да что угодно! Сделайте этот урок, и вам будет доступно все золото Фотошопа! Смотрим видео, читаем текстовый вариант. Внизу - ссылка на скачивание нескольких золотых стилей и картинки-схемки.

Две эффектные свадебные рамки для фото в золотом. Все рамки имеют. Для фотошопа.
Если вы не знаете, как добавить стили в Фотошоп, посмотрите Там речь идет о кистях, но со стилями все то же самое. Открываем нужную фотографию в Фотошопе. Делаем копию: изображение – создать дубликат. Оригинал закрываем и дальше работаем с копией. Выделяем нужную область (предмет, цветок и т. Д.) любым удобным для вас способом, например, инструментом Быстрое выделение.
Копируем выделение на новый слой – Ctrl + j. Инструмент находится там же, где Волшебная палочка и присутствует только в последних версиях Фотошопа. Если у вас его нет, воспользуйтесь пером или быстрой маской, или чем вам дольше нравится. 3.Работаем на новом созданном слое(он должен быть активным). Нижний слой можно пока отключить – нажать глазик.
Внизу палитры слоев находим черно-белый кружок – добавить новый корректирующий слой, кликаем по нему и выбираем Цветовой тон – насыщенность. Ползунок Насыщенность переводим до конца влево. Изображение становится черно-белым. Подводим курсор между верхним слоем (корректирующий слой) и слоем с изображением и зажимаем Alt. Появляется стрелочка. Кликаем между слоями. Теперь наш корректирующий слой будет применяться только к нижележащему слою.
Фото Для Фотошопа
Открываем изображение со схемой кривых. (Она есть в архиве со стилями, или сохраните ее к себе на компьютер с данного изображения: правой к.м.
Рамки Для Фото
– сохранить как). Инструментом Перемещение стаскиваем картинку на рабочий стол, чтобы было удобнее работать. Делаем активным файл с цветком (или с чем там у вас) – кликаем по нужной картинке. Выбираем Новый корректирующий1 слой – кривые. Применяем его к слою с картинкой-копией – см. Настраиваем кривые как на схеме – просто берем в нужном месте мышкой и тащим на новое место, после чего мышку отпускаем. Заходим в Новый корректирующий слой – цветовой тон – насыщенность.
Опять применяем его к слою с предметом на прозрачном фоне с помощью Alt – см. Ставим галочку Тонирование. Ставим настройки: цветовой тон 43, насыщенность 45, яркость примерно -13.

Настройки можно менять по своему вкусу. Это примерные цифры. В конце можно немного размыть изображение.
Стоя на слое с золотым цветком, заходим в Фильтры – размытие – размытие по Гауссу. Сдвигаем ползунок до нужного значения (как вам понравится). Вот, собственно, и все. Можно пользоваться полученным золотым предметом на прозрачном фоне – вставить его куда-нибудь в другое фото, украсить им рамочку и т. Можно включить самый нижний слой, и тогда ваш золотой предмет будет красоваться на старом фоне! Желаю всем творческих успехов! At wrote: Хм А у меня так не выходило А не может быть причиной разница в версиях Фотошоп?
Все Для Фотошопа Рамка Золото Фотошоп+asl
Хотя вряд-ли Может я что-то не так делал Ирина, а вот минус такого способа в том, что полученный результат нельзя сохранить как отдельный стиль для дальнейшего использования. По крайней мере у меня не получилось. Как стиль можно сохранить, если используешь параметры наложения Я, в принципе, закачал себе несколько уже готовых золотых стилей и теперь любой элемент сделать золотым крайне просто. В то же время, Ваш способ сподвигает делать что-то самостоятельно, приобретать какие-то навыки тонкой, я бы сказал, работы Так, что я к этому способу ещё вернусь и не раз.